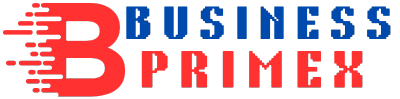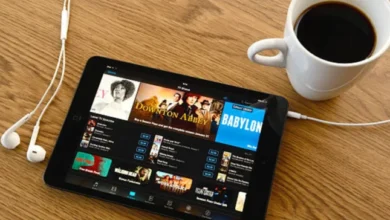Transferring Saves from One Nexia Version to Another
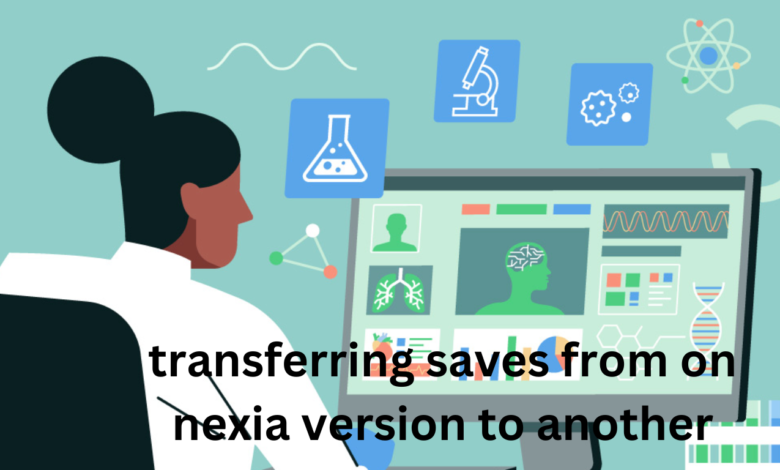
When software evolves, so do its features, user interface, and performance capabilities. Nexia is no exception, consistently improving with every version to enhance user experience. However, upgrading or switching to a newer version can raise concerns, especially about preserving your saved data. For long-time users, the thought of losing progress, projects, or settings can be a deterrent to upgrading. That’s why transferring saves from one Nexia version to another is such a critical topic.
This guide will walk you through the entire process, from preparation to troubleshooting, ensuring that you can seamlessly transfer your saves and enjoy all the benefits of the latest Nexia features.
The Importance of Transferring Saves
Why is transferring saves so essential? For most Nexia users, saved files represent hours, days, or even weeks of effort. Whether you use Nexia for creative projects, professional tasks, or personal organization, your saved files are an invaluable resource.
Here are some key reasons why transferring saves is vital:
- Preservation of Work: Avoid losing valuable projects or data.
- Continuity: Ensures a seamless workflow without needing to start over.
- Time Efficiency: Eliminates the need to recreate progress, saving countless hours.
- Access to Upgrades: Allows you to benefit from new features without compromising your previous work.
Preparing to Transfer Saves
Before diving into the transfer process, a little preparation can go a long way in ensuring a smooth experience. Here are the essential steps to prepare:
1. Backup Your Data
The first rule of any data transfer is to create a secure backup. Backing up your saves ensures you have a safety net if anything goes wrong during the migration process.
How to back up your saves:
- Manually Copy Files: Navigate to your save file directory and copy all files to an external hard drive, USB stick, or cloud storage service like Google Drive or Dropbox.
- Use Backup Tools: If Nexia provides a built-in backup tool, use it to simplify the process.
2. Check File Compatibility
Not all save files are universally compatible across versions. Although Nexia usually supports backward compatibility, newer versions may introduce features or changes that older save files cannot accommodate.
Check the following:
- Version release notes for compatibility details.
- Any warnings about deprecated features that may affect older saves.
3. Update Both Versions
Ensure that both your current and new Nexia versions are updated to their latest patches. Updates often address bugs and compatibility issues, which could otherwise interfere with the transfer process.
4. Identify the Save File Location
Each version of Nexia may store saves in slightly different locations. Before beginning, locate the save file directory for both versions. Here’s where you can typically find them:
- Windows: C:\Users\[YourUsername]\Documents\Nexia\Saves
- Mac: ~/Library/Application Support/Nexia/Saves
- Linux: ~/.config/Nexia/Saves
If you’re uncertain about the directory, consult Nexia’s official documentation or the support team.
Step-by-Step Guide to Transferring Saves
Now that you’re prepared, let’s walk through the process of transferring saves from one Nexia version to another.
Locate and Backup Existing Saves
Navigate to the directory where your current Nexia version stores save files. Once located, create a backup by copying the folder to a secure location.
For example:
- Copy the entire folder labeled “Saves.”
- Save it to an external drive, cloud storage, or a separate folder on your computer.
Install the New Nexia Version
Download and install the new version of Nexia. Follow the installation prompts and ensure the process completes successfully.
During installation, choose whether to overwrite the old version or install the new one alongside it. If given a choice, opt for separate installations until the transfer is confirmed as successful.
Transfer the Save Files
- Open the installation directory for the new Nexia version.
- Navigate to the “Saves” folder or its equivalent in the new version.
- Copy the backed-up save files into this folder.
Important: If the new version has a different save file structure, you may need to reorganize or rename files accordingly. Check the new version’s documentation for any specific requirements.
Test the Saves
Launch the new Nexia version and open the transferred saves. Test a few files to ensure they function as expected. Look for any errors, missing data, or compatibility issues.
Advanced Tips for a Successful Transfer
To make the process even smoother, here are some advanced tips for transferring saves from one Nexia version to another:
Utilize Cloud Sync
If Nexia offers cloud-based save syncing, take advantage of it. Cloud syncing automatically transfers your saves across versions without the need for manual file management.
Keep the Old Version
Retain the older version of Nexia on your system until you’ve confirmed that all saves have transferred successfully. This provides a fallback option if something goes wrong.
Monitor File Permissions
Ensure you have the necessary permissions to access, copy, and paste files between directories. Administrative privileges may be required on some systems.
Common Issues and How to Fix Them
Despite following all steps, issues can still arise. Here’s how to troubleshoot the most common problems:
Missing Saves
Solution: Double-check the file paths and ensure the save files are in the correct directory. Verify that the file names and extensions match the new version’s requirements.
Corrupted Files
Solution: Restore the backup and try the transfer again. If the issue persists, consult Nexia support for assistance.
Partial Compatibility
Solution: If certain features or data don’t transfer correctly, review the new version’s release notes. In some cases, you may need to manually adjust settings or configurations.
The Benefits of a Smooth Transition
Successfully transferring saves from one Nexia version to another offers a wide range of benefits:
- Increased Productivity: Avoid downtime and maintain your workflow.
- Access to New Features: Enjoy the advanced tools and capabilities of the latest Nexia version.
- Peace of Mind: Knowing your data is secure and accessible allows you to focus on your projects.
Frequently Asked Questions
1. Can I transfer saves from an older version of Nexia to a much newer one?
Yes, but the compatibility may vary depending on how old the version is. Check the new version’s release notes for specific details.
2. What should I do if my save files are incompatible?
If compatibility issues arise, try exporting your saves in a universal format (if supported) or contact Nexia support for guidance.
3. Is there a way to automate the transfer process?
Some versions of Nexia may include migration tools or cloud sync features that automate the transfer. Explore these options if available.
Final Thoughts
Upgrading to a new version of Nexia should be an exciting opportunity to explore new features and capabilities. By carefully following the steps outlined in this guide, you can ensure a smooth transition while preserving all your valuable data.
Whether you’re a professional, a creative enthusiast, or a casual user, transferring saves from one Nexia version to another doesn’t have to be a complicated process. With the right preparation, tools, and troubleshooting strategies, you’ll be ready to make the most of Nexia’s latest advancements.
Always remember to back up your data, verify compatibility, and take advantage of any built-in tools Nexia offers. By doing so, you can upgrade with confidence and continue your journey without missing a beat.
Marina Zanola PUC GO Driving Educational Excellence at PUC GO